你不可不知的 Word 神功能 - 合併列印
猴子也要會的系列之二
一般來說作為一個 AE,寄贈品這種事情絕對少不了,平時一次寄個兩三份贈品沒甚麼,但如果要寄幾十個、上百個甚至是數百個贈品時,那龐大的地址數量不但難管理而且又麻煩,或許妳會覺得這種事情就丟給行政助理或是工讀生去做就好了,不過如果他們也沒空的時候妳就遭殃,因此,不管是 AE、行政助理、工讀生大家都應該好好學會這篇所教的合併列印,它絕對是有資格作為 Office 系列中最重要的功能之一。
那麼合併列印又是甚麼呢?它是 Word 當中的一項功能,它能夠將 EXCEL 檔案中的每一筆資料拉出來列印,沒錯,這是一個橫跨 Word 跟 EXCEL 的功能,我們可以事先將要寄出的資料全部整理到 EXCEL 當中,然後在 Word 中透過合併列印來產生想要的結果,而且用途很廣,一般來說會用到的有三種情況:
1. 印獎狀、賀卡
這類型的東西最大的共同點是內容絕大部分都相同,不同的地方就只有名字、日期等等之類的資料。
2. 配合標籤貼紙列印大量地址條
地址條的特性是內容全都不同,但是格式基本上全都是相同,比起印在一般紙上然後再用膠帶去貼,不如直接到文具店買標籤貼紙印出來直接貼到信封上更快速,尤其在數量破百份以上的時候更是明顯…..
3. 寄發大量 E-mail (須配合 Outlook)
有人可能會覺得我只要把收件人全部一起貼上去不就行了,但在合併列印中能夠做到更強大的事情,而且每封信都是獨立寄出,收件人只會在收件人欄位中看到自己的地址,這跟全部送密件副本的感覺是不同的。
舉個例子,之前我曾經需要通報 100 多位學生在某天進行考試,但由於考場位子有限,所以分成了四個場次,而且各自還有不同考科的問題,雖然只要把所有狀況寫成一張表寄出應該就沒問題了,但學生絕對不是這麼簡單的生物,一定會有人看錯時間然後再來客訴;所以透過合併列印的功能將每個人收到信的內容只會出現自己的考科以及時間,這樣就能避免掉看錯時間的狀況了(雖然事實證明即使如此還是有自以為聰明的人記錯時間……)
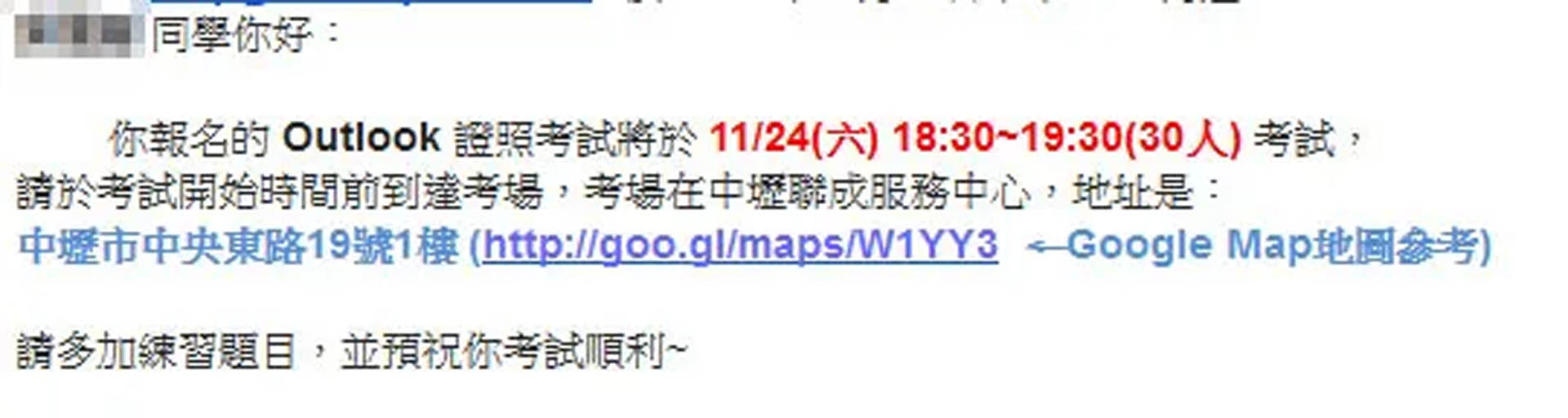 馬賽克的地方是學生名
馬賽克的地方是學生名
如上圖:馬賽克、粗體黑字、粗體紅字都是從 EXCEL 抓出來的訊息。
前言就寫了這麼長不知道在幹嘛,但是真的最常用到的還是狀況 2,所以接下來以標籤貼紙作為主軸開始說明,總共有三個步驟:1.想辦法生出標籤貼紙 2.整理好 EXCEL 檔案 3.打開 Word 開始合併列印。

首先先將 EXCEL 的檔案整理成符合需求的條件,圖的右半邊是我們地址條的模擬圖,今天我的地址條需要有郵遞區號、地址以及收件人姓名,所以我們就是將這幾個欄位分別獨立出來。
獨立欄位的小技巧請參照: 快沒梗了 — EXCEL 公式篇
將資料整理好後就可以打開 Word,標籤切到郵件 → 啟動合併列印 → 逐步合併列印精靈。
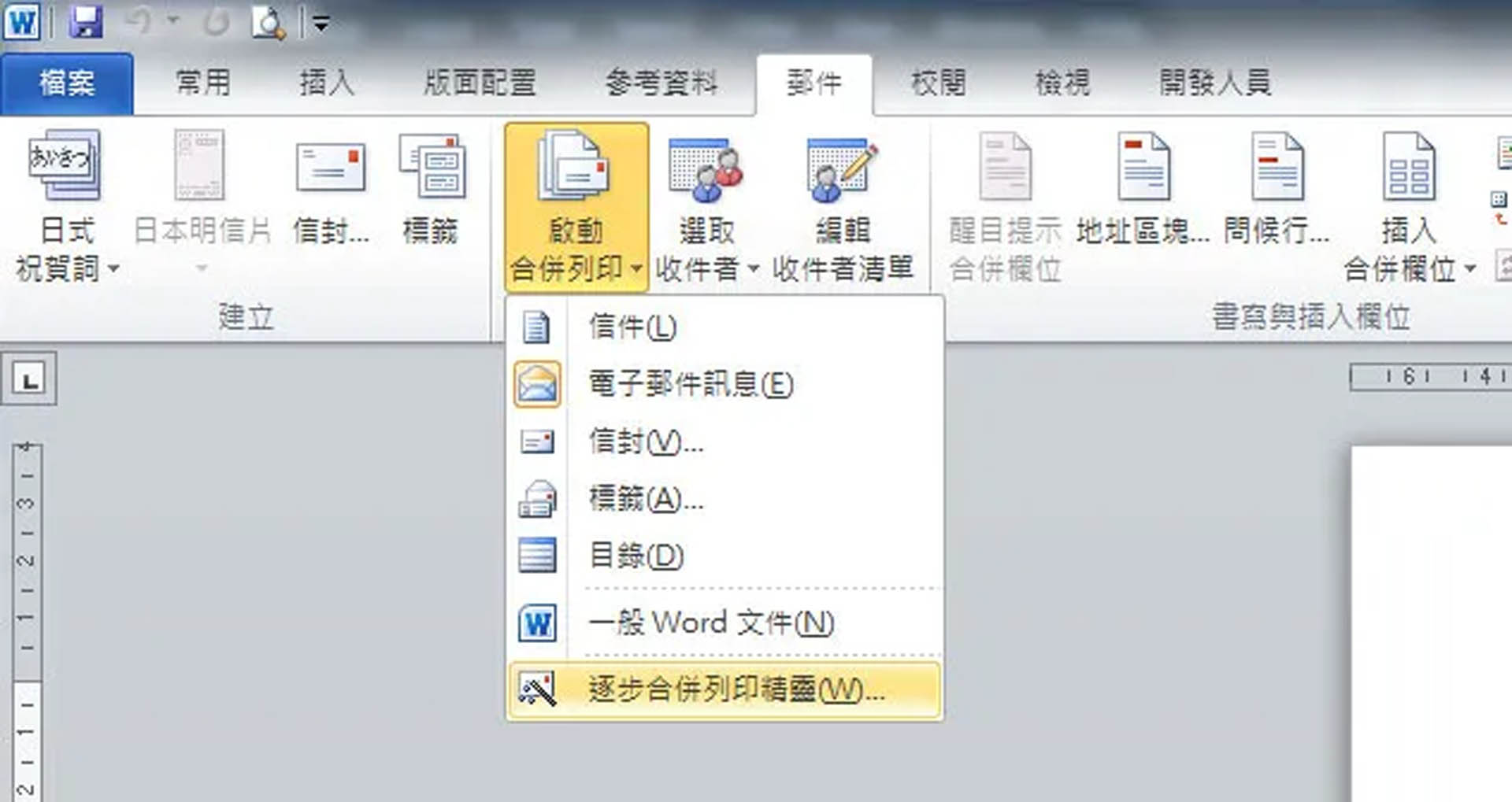
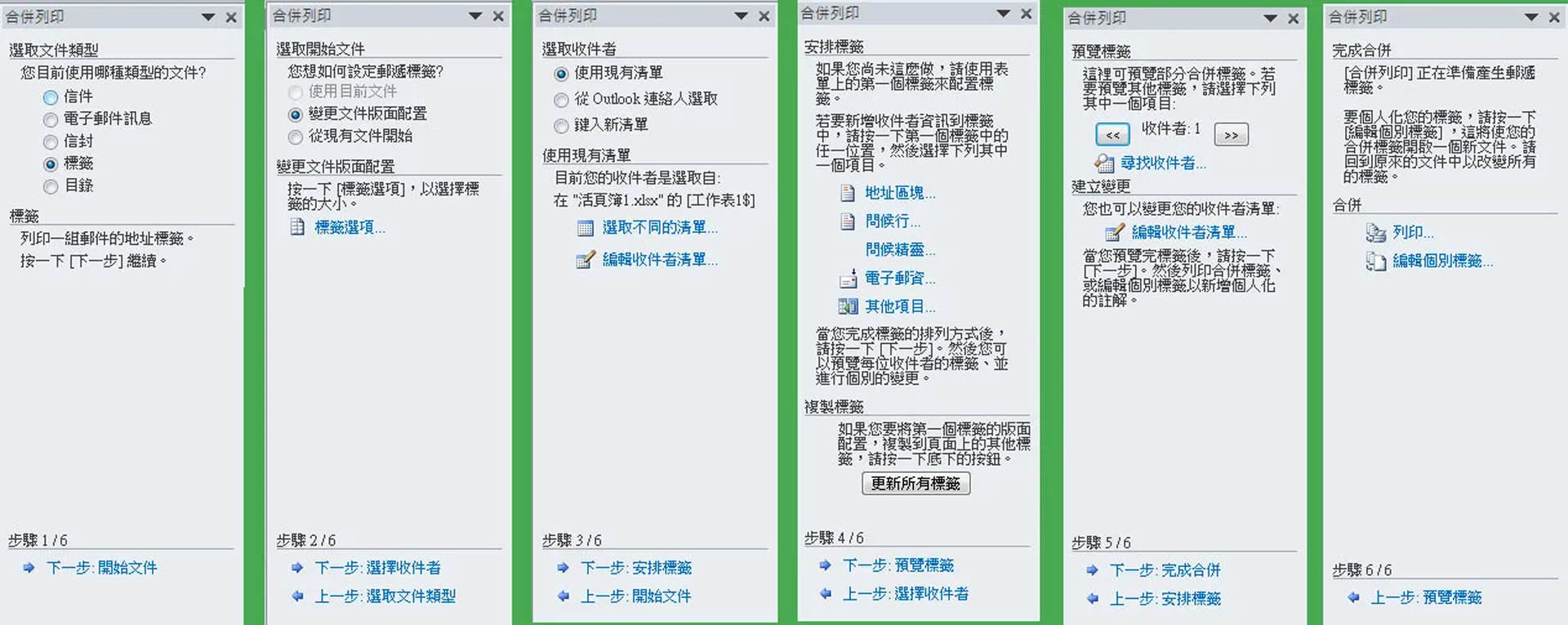
逐步列印精靈總共有六個步驟,一個一個講下去,首先第一個步驟是選擇妳的類型,獎狀、賀卡類的選擇信件、E-mail 選擇電子郵件訊息、標籤貼紙的話當然就是選擇標籤了,之後按下一步。
在第二步按下中間的標籤選項,準備開始設定我們的標籤格式,點下新增標籤,這時可以把標籤貼紙拿出來翻到背面,大致上都會長得像下圖,上面有所有的標籤資料,然後會有標註記號指示這是哪個規格的。
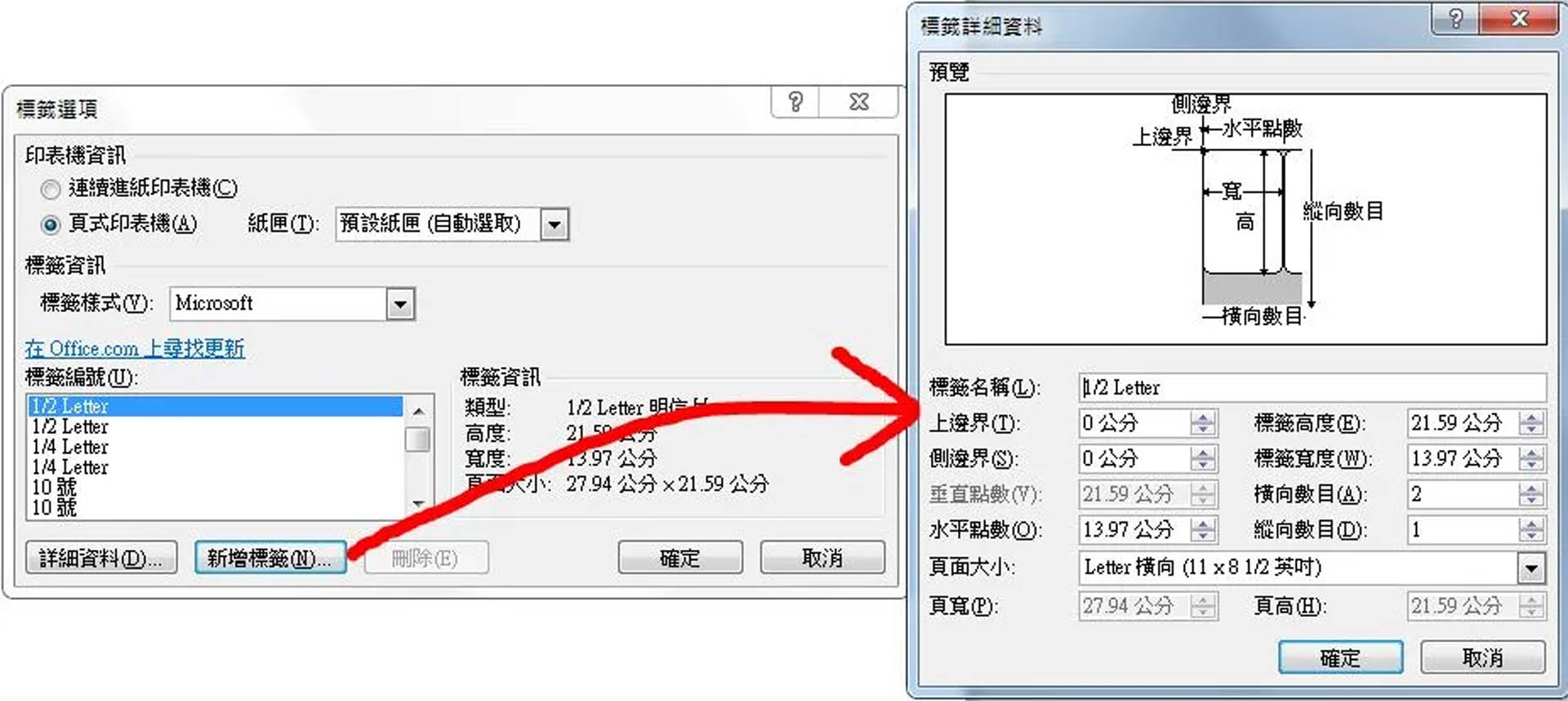
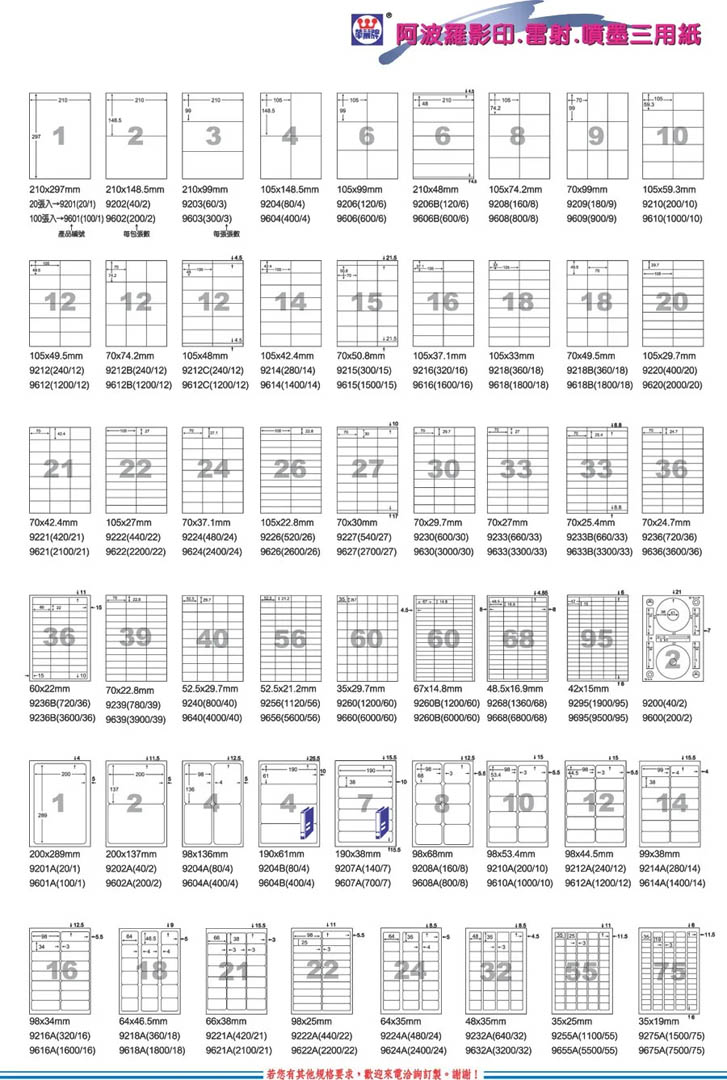
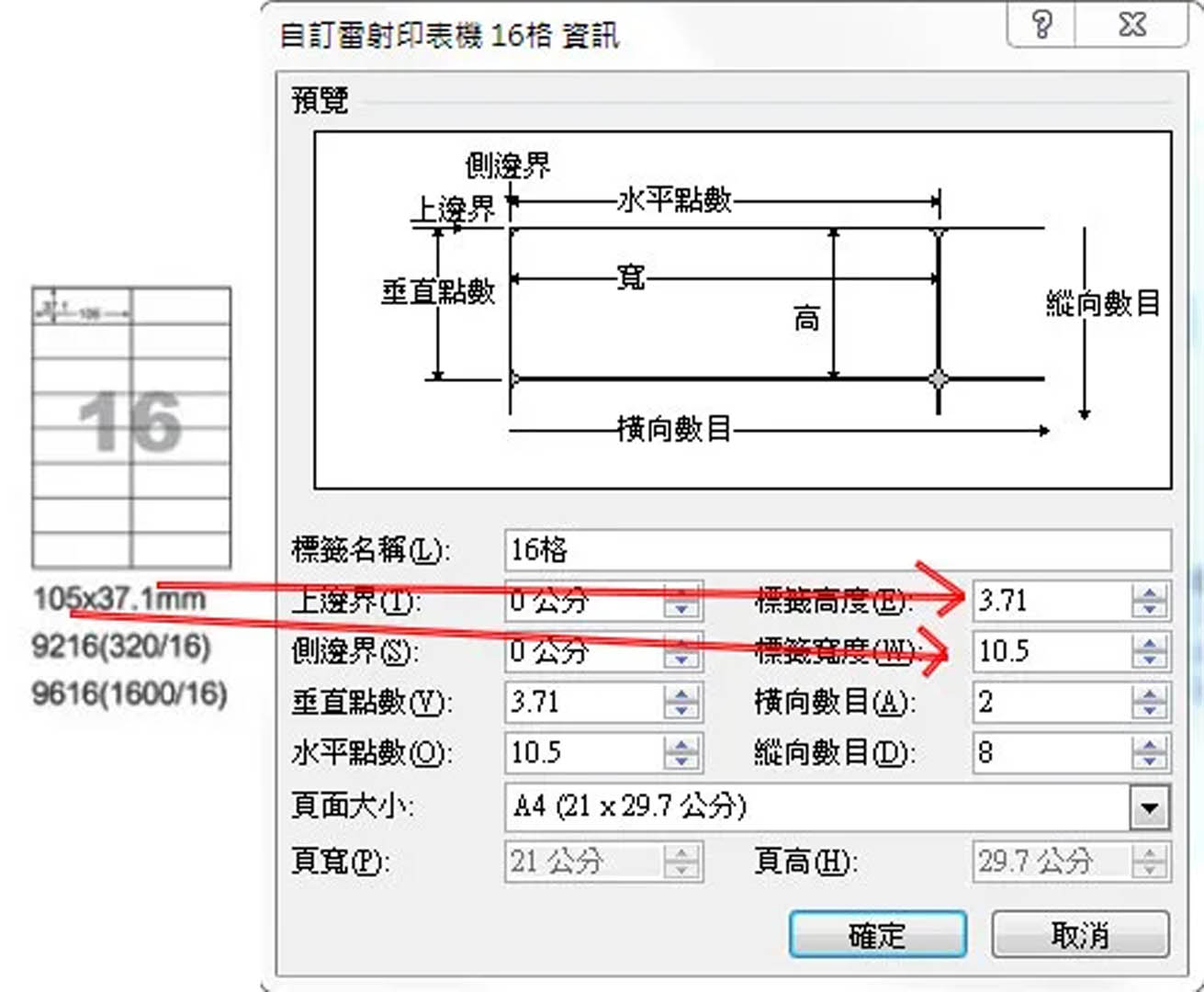
這邊拿個最常用的 16 格橫向來做說明,標籤名稱就隨便妳取,一般做地址條的標籤貼紙幾乎不會有邊界,所以上邊界跟側邊界都是 0,當然如果你的標籤貼紙是有邊界的,那規格上面也會標出它的邊界是多少。
再來是標籤高度跟標籤寬度,就按照規格填入就好,要注意的是規格的標示單位通常都是 mm,而 Word 接受的單位是 cm,所以記得把規格的數字自己除 10,然後垂直點數 = 標籤高度、水平點數 = 標籤寬度,橫向數目跟縱向數目很好懂,橫的 2 個、直的 8 個,剛好 16 格,頁面大小選擇 A4,然後就可以按下確定,接著就可以看到原本中間空白的 A4 紙被切成了 16 格。
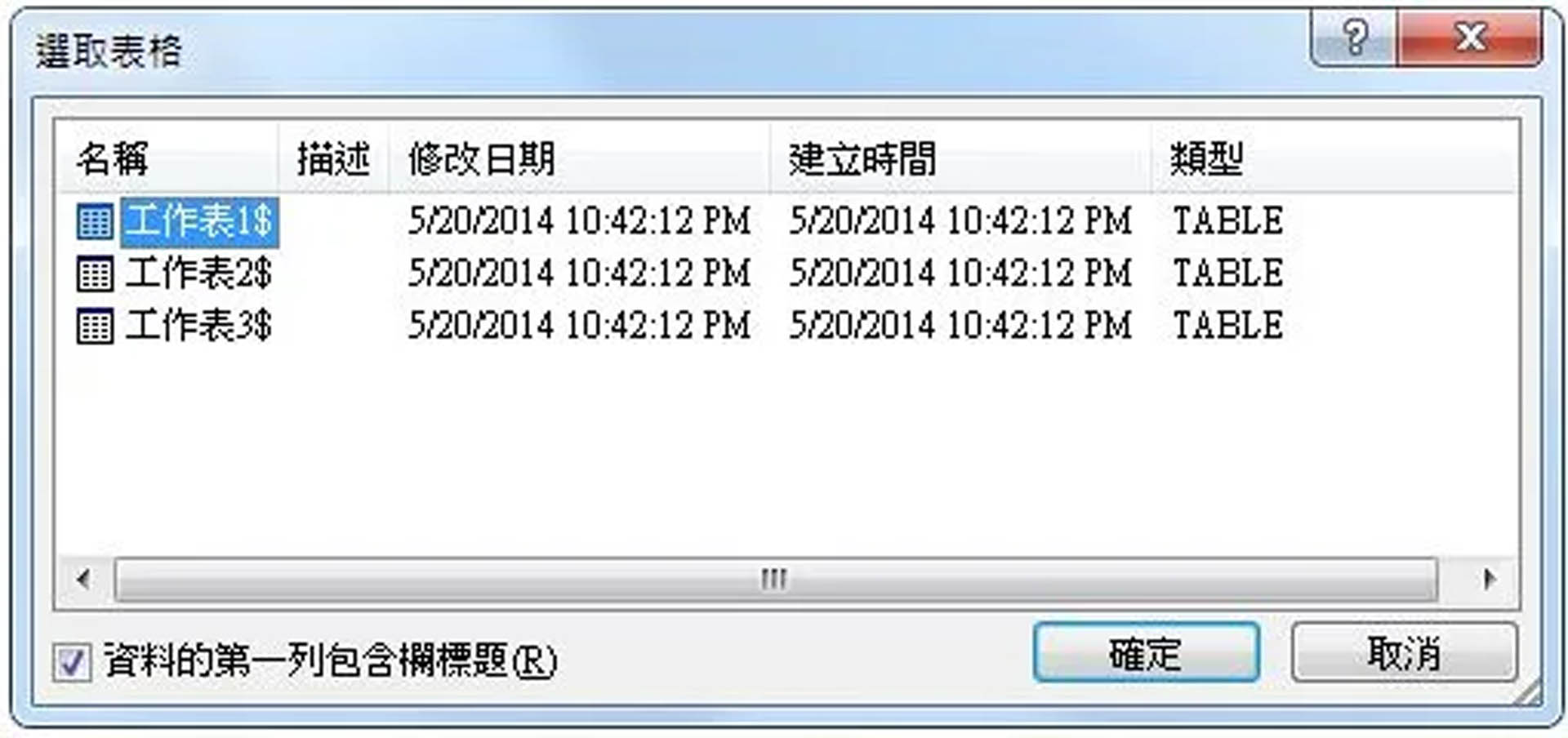
接下來到了第三步,按下中間的選取不同的清單,然後找到我們之前準備好的 EXCEL 檔開啟,如上圖會出現要你選擇用哪個工作表,合併列印一次只能作用於一個工作表,所以如果你的表分散在不同工作表的話,也要事先合併到一張表上,接下來按下確定。
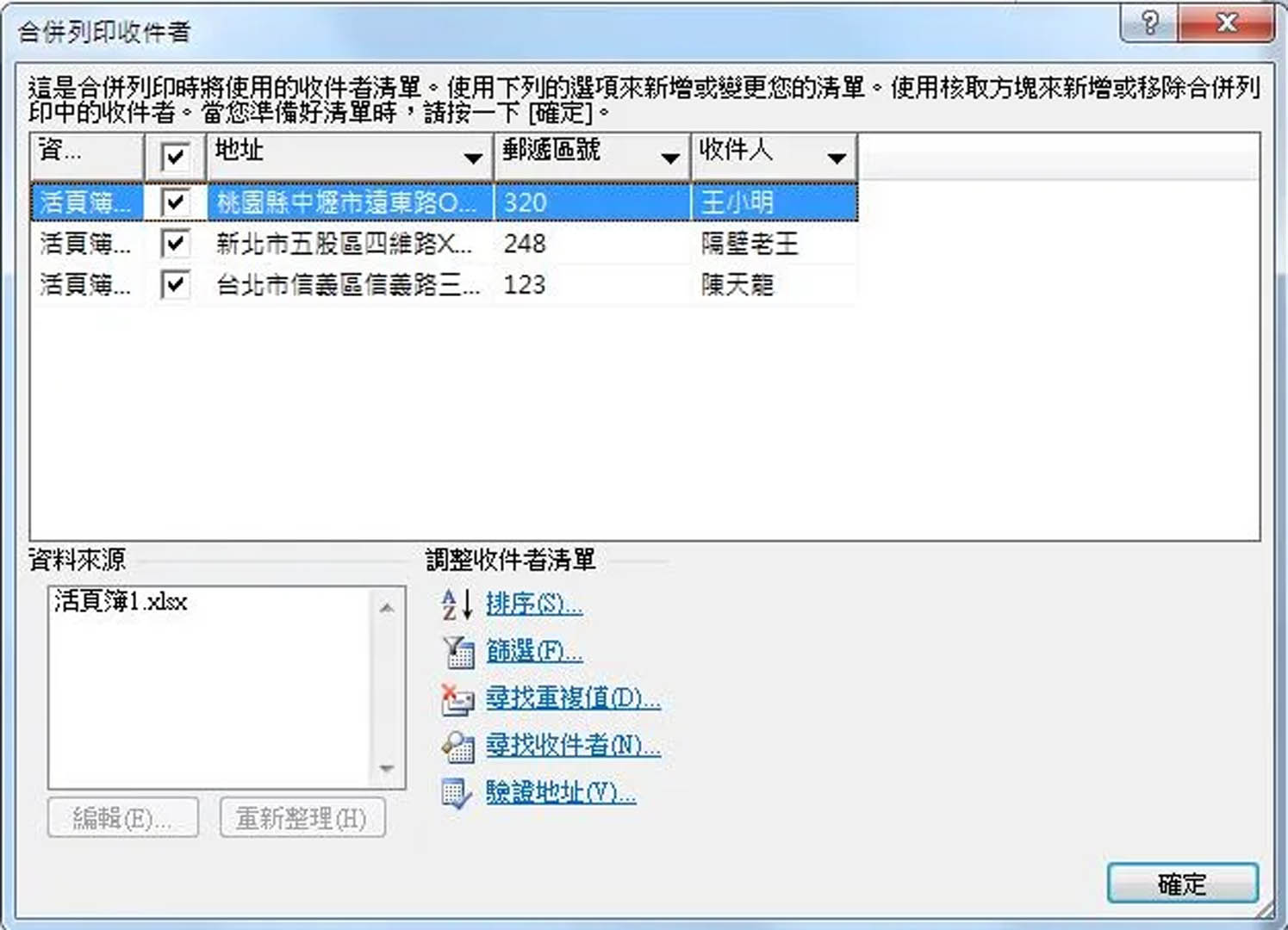
接下來就會看到中間出現收件者的所有資料,可以在這邊稍微看一下有沒有選錯工作表,同時也可以透過排序調整順序或是用篩選只挑出特定一部分的人,沒問題後再按下確定,然後按下一步。
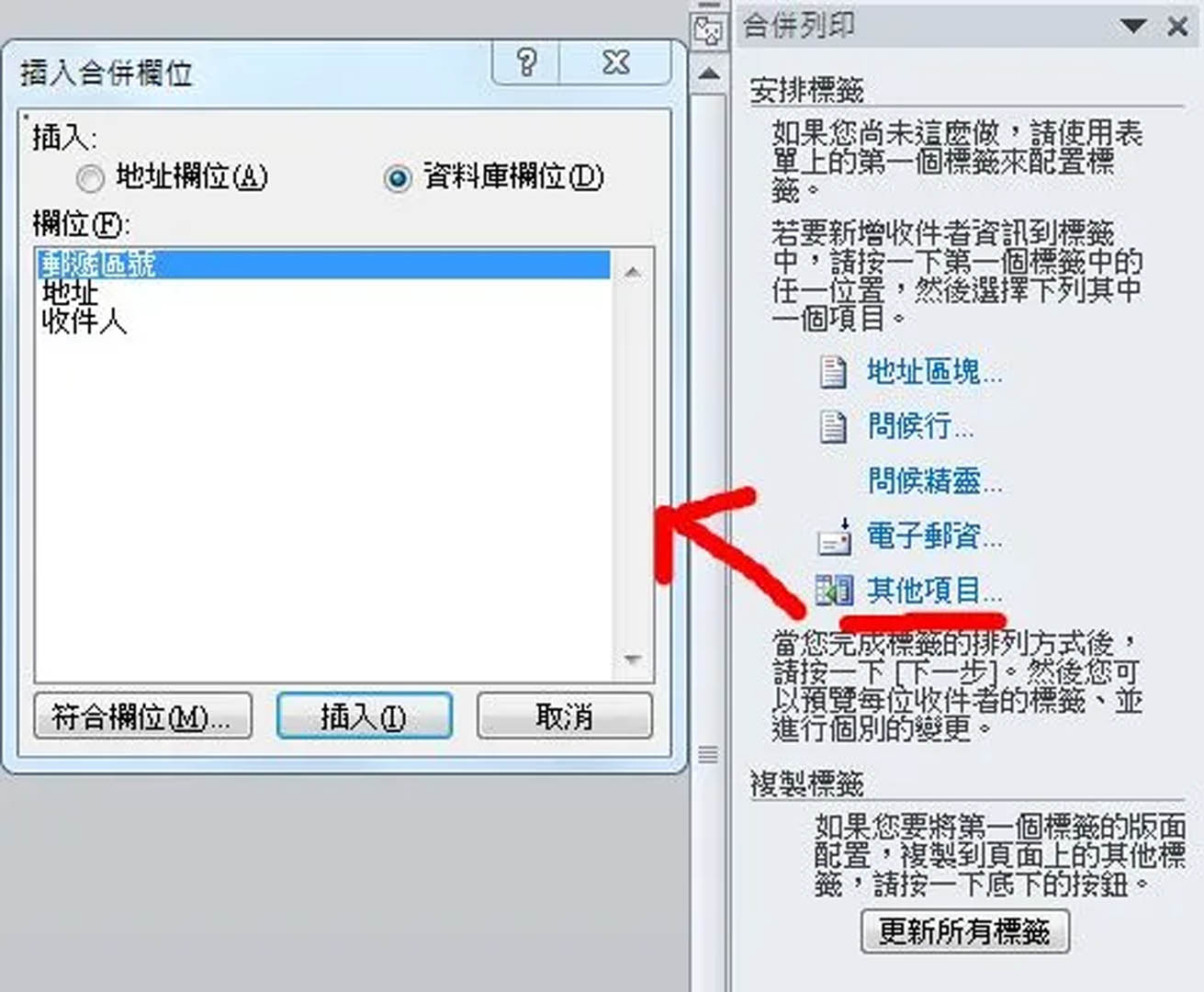
第四步要安排標籤,上面有地址區塊、問候行..等等之類的東西都不要管他,直接按下其他項目,然後就可以看到我們在 EXCEL 表當中的欄位名稱,看要放甚麼東西就按下插入。
在第四步的時候我們只要設定最左上角也就是第一筆標籤就好,這邊妳可以使用 Word 的完整功能,包含輸入文字、調整大小、換顏色、字體、置中等等的功能全都能用,反正目的就是要調整出妳想要的樣子,而從 EXCEL 取出的資料會用( <<欄位名稱>> ) 兩個小於+兩個大於包起來,這代表的是它是一個動態資料,會每一筆都做改變,而妳自己輸入的文字則是每一筆都會產生相同結果,在設定好標籤後按下更新所有標籤,如下圖:
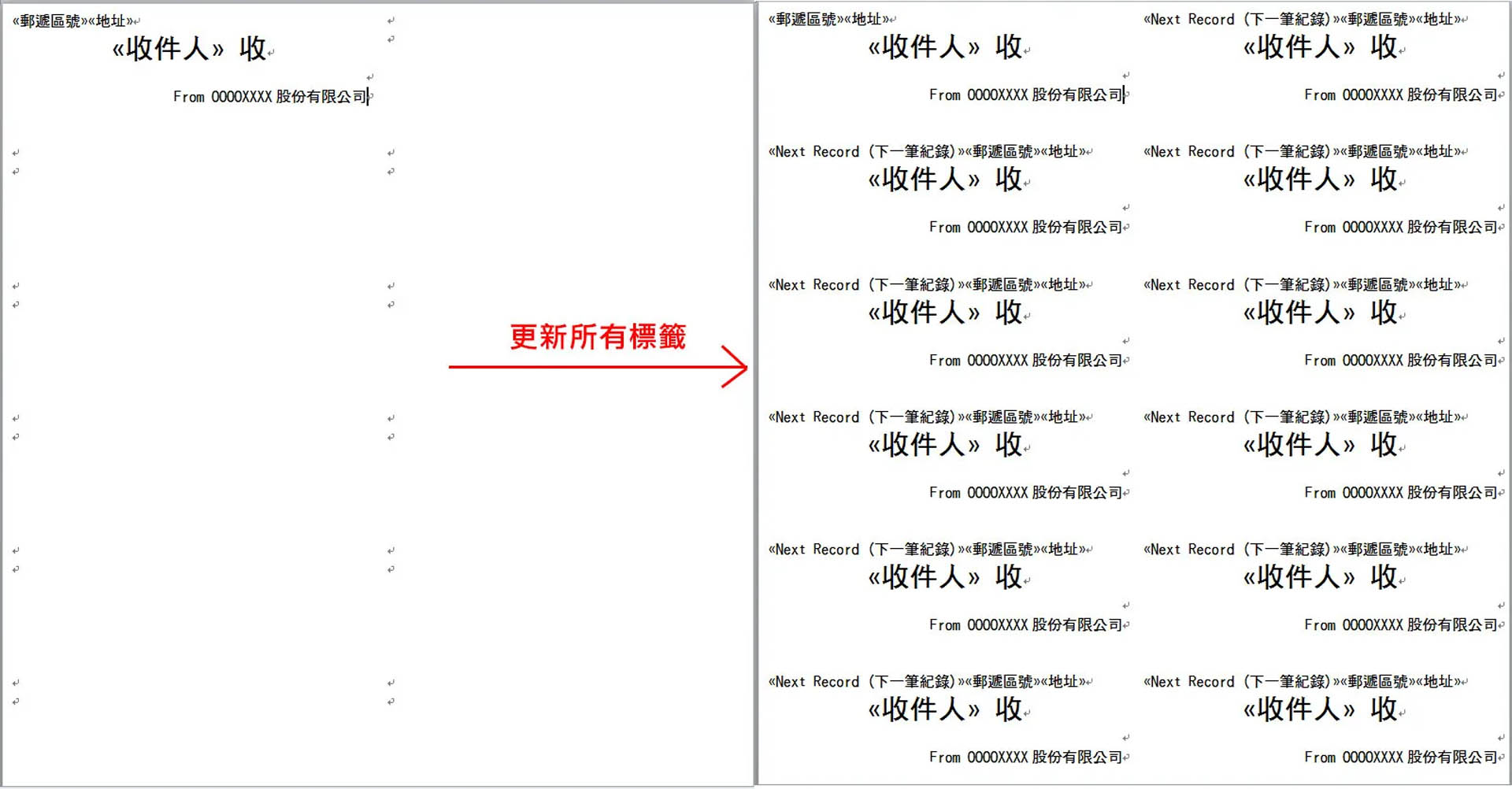
這時就可以看到其他格都產生相同的資料,但是會標註下一筆紀錄,接著按下下一步預覽標籤。
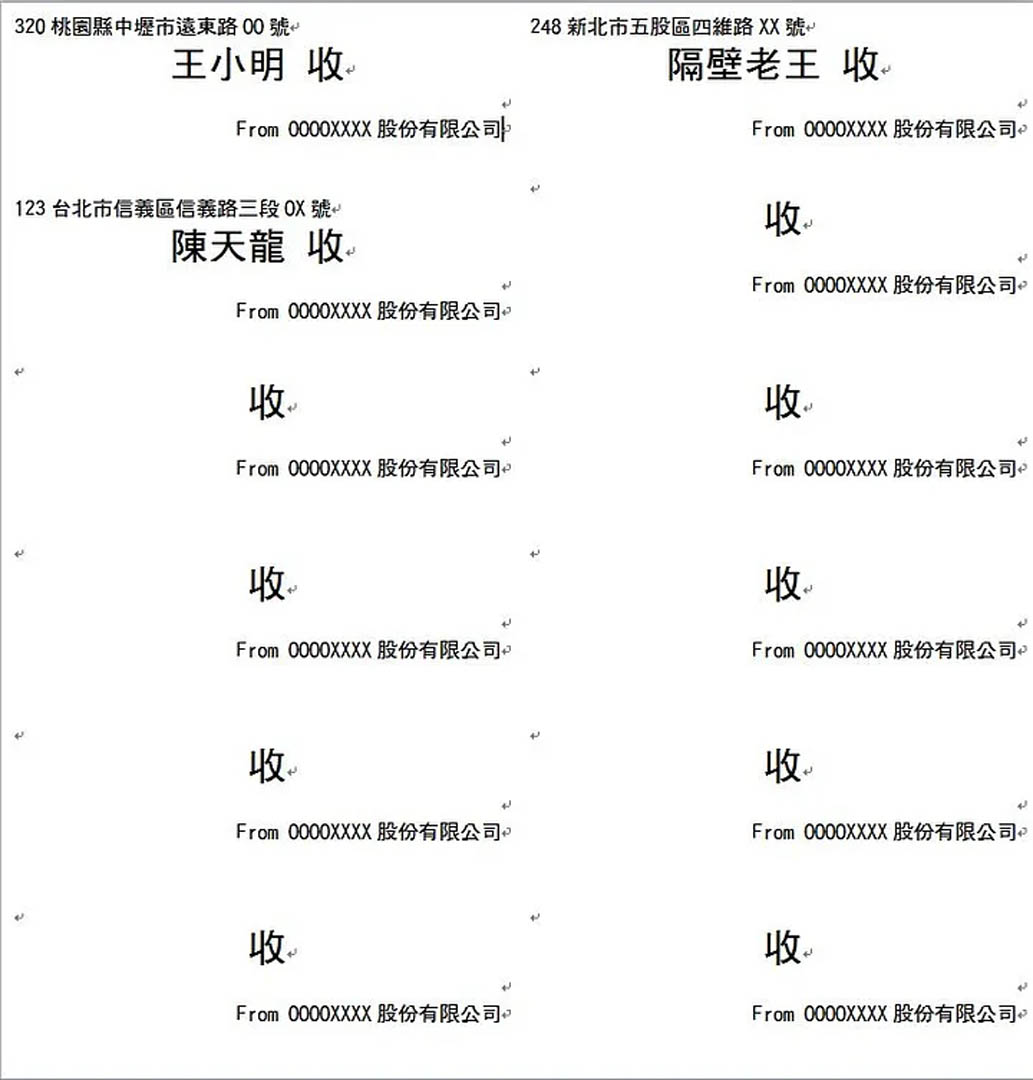
從預覽標籤這一步就可以看到我們合併後的結果,不過因為我 EXCEL 資料只有三筆,所以後面都是空白,現在可以暫時先不去理他,等到最後再把空白的刪除就好。
若在預覽的時候發現結果跟自己想要的不太一樣時可以按上一步回去修改第一格標籤的文字樣式,但修改完別忘了還要按更新所有標籤,他才會套用到其他每一格上面。
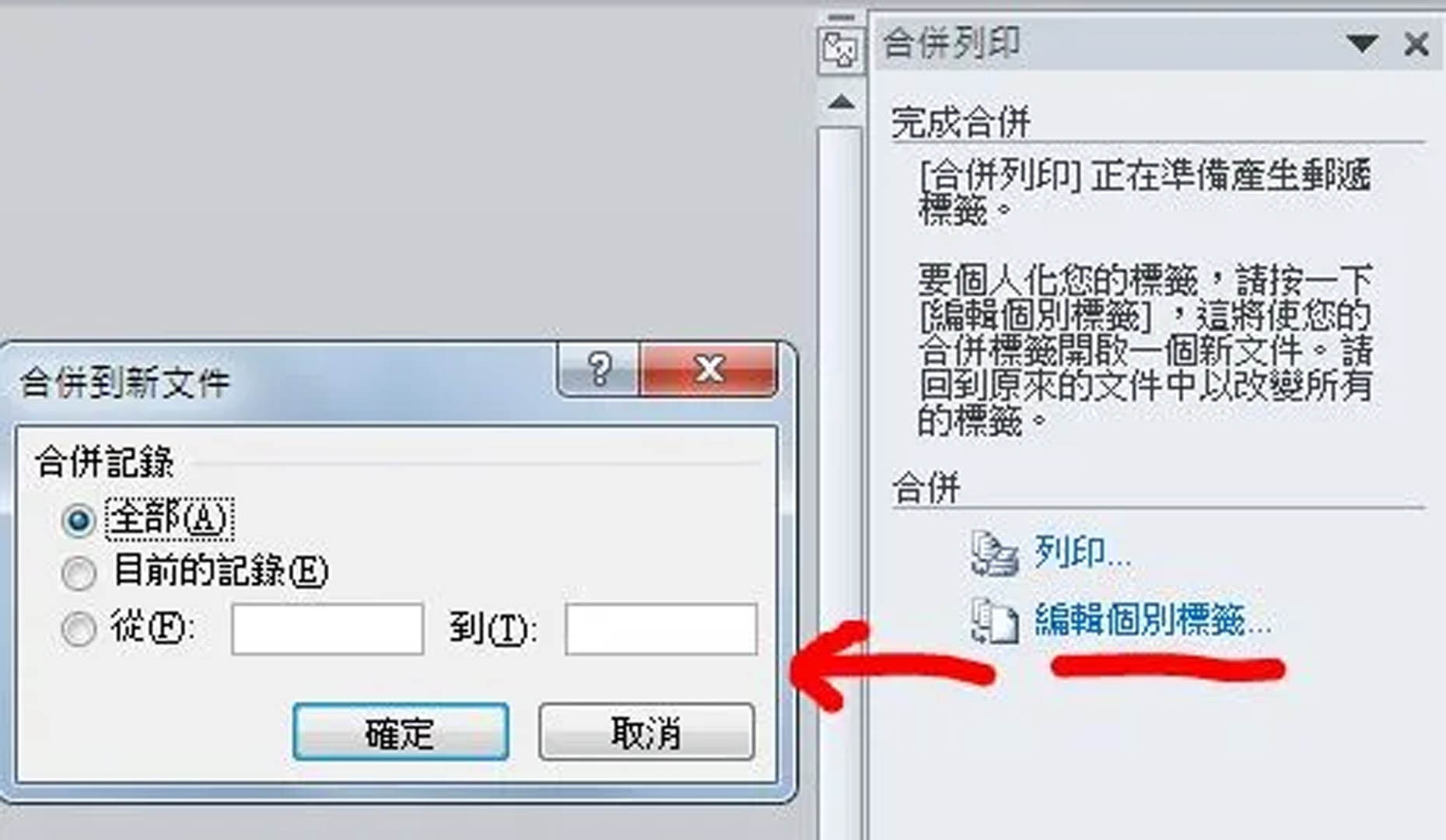
都確定沒問題後按下下一步完成合併,但是先別這麼快急著列印,我們先按編輯個別標籤,然後選擇全部之後按下確定,它會產生一份獨立且完整的 Word 檔讓我們做編輯或是列印,這時可以在確定一次資料或是格式有沒有問題,因為有時候可能有些地址特別長導致排版爆掉,那可能就要再重新調整一下,接著把最後面空白的刪掉之後就可以開始列印了。
在合併列印當中其實最麻煩的就是標籤而已了,其他像信件跟電子郵件概念上其實都差不多,反而還少了設定標籤的步驟,所以應該是不需要再另外說明,但其實整個流程做下來花掉最多時間的應該是調整 EXCEL 檔案,所以 EXCEL 的基本功也是很重要的!